VirtualCable, developer of UDS Enterprise is aware that nowadays there are organizations that do not have a virtualization infrastructure. To help these companies configure their remote working system in a very simple way and avoiding an initial investment, we suggest an alternative solution: the deployment of UDS Enterprise on VirtualBox virtualization software. To guide all IT professionals who choose this possibility, the UDS Enterprise team has published a comprehensive technical manual.
This guide details all the steps that must be carried out, as well as the configurations to apply in UDS Enterprise and VirtualBox to provide secure access to physical devices at any time, from any location and device.
To implement this solution, a series of prerequisites must be taken into account: the computers that will be accessed remotely must have a static IP configuration and need to have the connection to remote desktop (RDP) enabled. You must also have at least one public IP address to allow external access to the system.
Once these requirements have been verified, the following tasks will have to be carried out:
-
Download and install VirtualBox.
-
Download UDS Enterprise and import its components in VirtualBox.
-
Configuration of the UDS Enterprise components .
-
Service configuration:
a. Creation of the service with the static machines connector of UDS Enterprise (Static IP Machines Provider).
b. Configuration of an authenticator (Active Directory, CAS, eDirectory, OpenLDAP, SAML, Internal authentication system…
c. Configuration of a Windows or Linux OS Manager.
d. Configuration of a Transport. In this case we recommend HTML5, so that users can connect from any web browser that supports HTML5, without the need to install anything on the client device.
e. Configuration of a Service Pool.
-
Enable remote access from any location through the public IP address.
After the administrator executes these five easy steps, users will only have to access the UDS Enterprise login page from their web browser (through the previously configured public IP and port) to use the remote physical computers with no limitations.
The full manual is available at this link
For other more complete options of providing remote access to physical devices with our VDI and vApp broker, see this article.


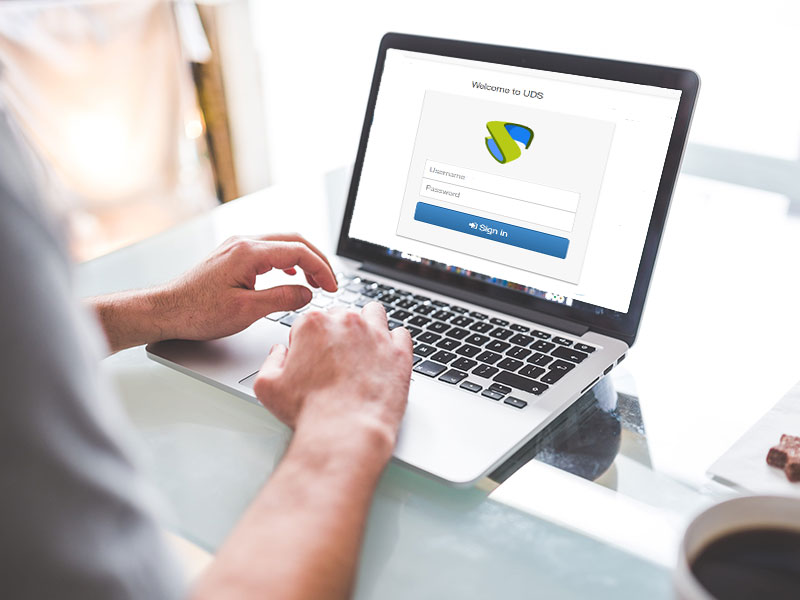


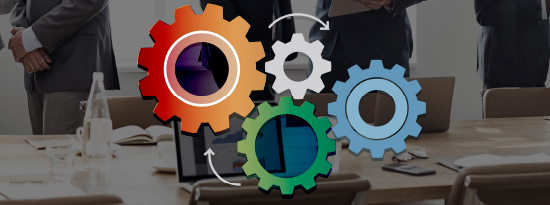
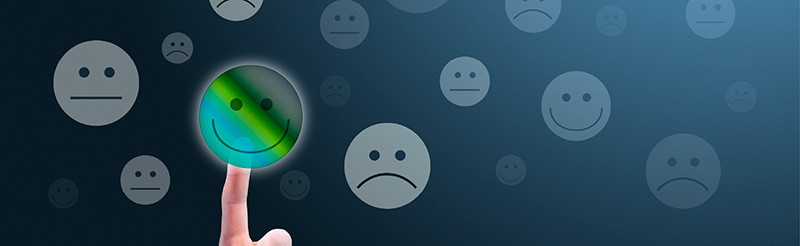
0 Comments