The top bar that appears on this screen will keep the same appearance defined for the login page. But you can introduce all the customizations you want using CSS tags.
Remember that to add these tags you must access the UDS Enterprise administration and go to Tools> Configuration> Custom> CSS . There you can include the labels you need so that the user services screen is fully aligned with your organization’s look and feel.
Some examples of the most frequent customizations that our clients carry out in this section are:
-
Change the background color
-
Change the font style and size
-
Change the size of the header of the user services
-
Add information
-
Insert text in the Information Panel
To make it easier for users to find the service they want to use, it is possible to add a search engine. If from the Custom section of the administration you enable the Show filter on top option, a magnifying glass will appear in the upper right corner of the window. When you start typing the name of a resource, the system shows all those that match the letters you are writing.
As you know, it is also possible to define how the virtual desktops, applications, and remote computers available to users through UDS Enterprise are displayed. They can all be published in a single screen or grouped in different windows that you can classify by assigning them the name and image you like.
This customization is done in the same way as in previous versions of the software. The only thing to keep in mind is that in UDS Enterprise 3.0 some administration menus have been reorganized. So now you need to access Pools>Groups to make these configurations. The steps to follow are described in this article.
For more information about the graphical customization of UDS Enterprise VDI, you can consult this manual.


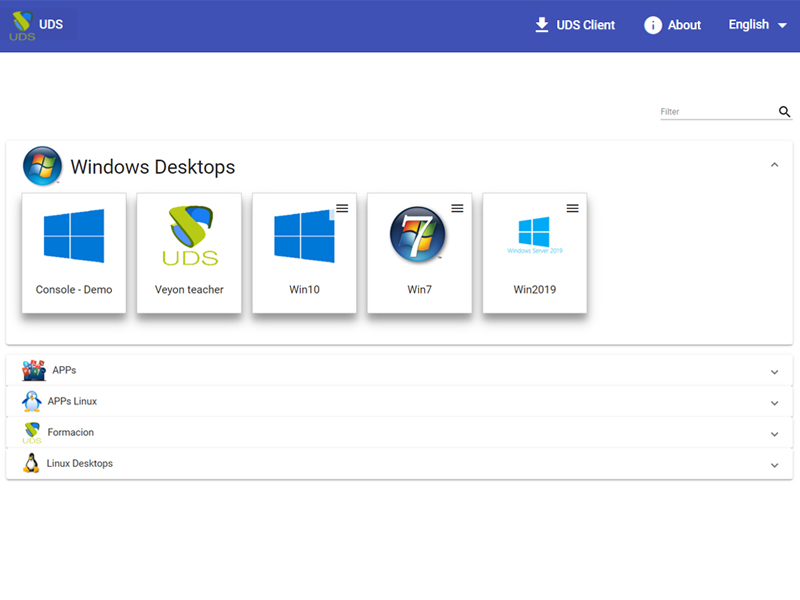



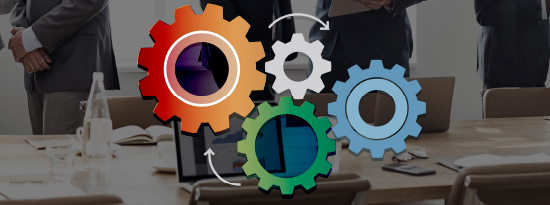
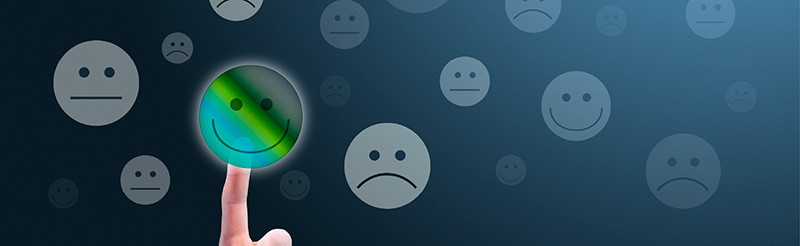
0 Comments