-
Create a new Datacenter: in “Datacenters” tab click on “New” and specify the Datacenter name, description, type of storage and compatibility version.
-
Configure cluster for Datcenter: when we click on “Ok” on the first step, the sytem will ask to configure cluster. Select “Configure Cluster” option and specify the name, description and CPU architecture. We can also define optimization, migration and fencing policy.
-
Add Host or oVirt Node for the created Datacenter and cluster: when we add a host or oVirt Node in oVirt Engine it is added to the default Datacenter and cluster. To change it, first put the host in maintenance mode. Then, select the “Edit” option and update the Datacenter and Cluster information for the selected host. Click on “Activate” to activate the host.
-
Creating Storage Domains: it is a centralized repository of disk which is used for storing the VM disk images, ISO files and VMs meta data. In this example Data Storage and ISO storage is shared via NFS. Click on the “Storage” tab and then click on “New Domain”, Select the domain function as “Data” and “Storage Type” as NFS and specify the NFS servers’ share IP and name. Click on “New Domain” again from “Storage” tab and select “Domain Function” as “ISO” and “Storage Type” as “NFS”. Now, our Datacenter becomes automatically active.
-
Upload ISO files to ISO Storage Domain: transfer ISO file to ovirt-engine and run the “engine-iso-uploader” and the system will be ready to create virtual machines.
-
Create virtual machines: in “Virtual Machine” tab, click on “New VM” and specify the following parameters in “General” tab: Datacenter, operating system, optimized for desktop, name and nic1. Click on “Create” and specify only the disk. In “Show advanced options” go to “System” tab and specify memory and CPU for the virtual machine. In “Boot options” tab, attach ISO file of the operating system in use and change the boot sequence. Select the VM and click on “Run once”. To access the VM console click on VM and select the console. Click on “install operating system” (according to the one chosen). Once the installation is completed, follow the instructions and reboot the VM. Change the VM boot sequence so that it boots from disk and enter the credentials set during installation process
In order to follow the VMs creation process in oVirt with screenshoots, see the original article


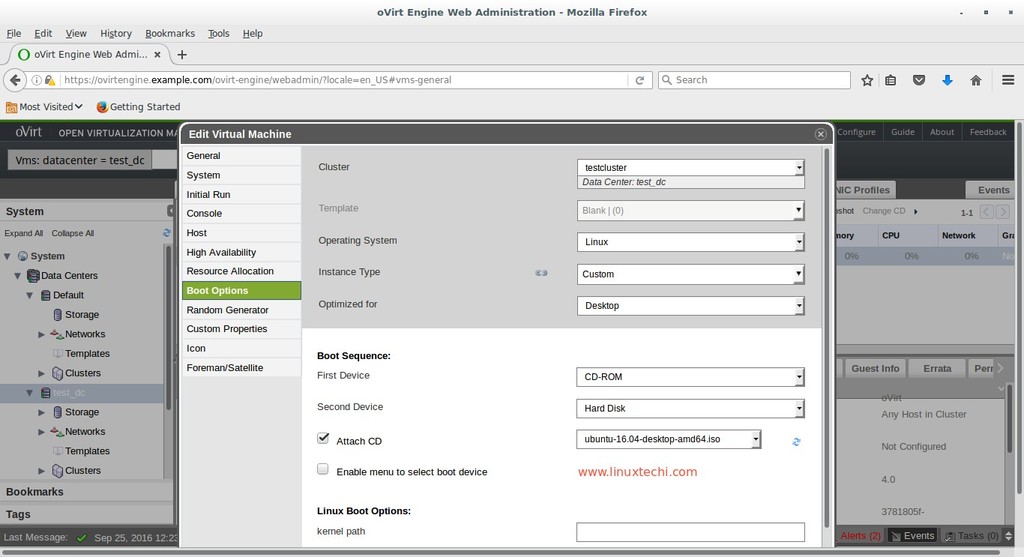



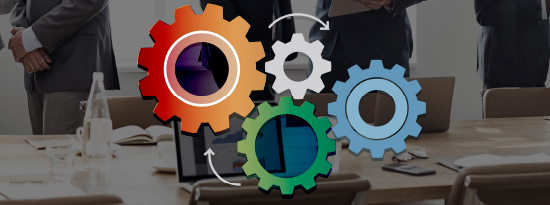
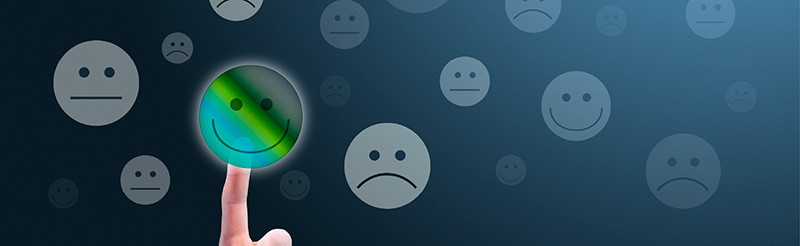
0 Comments