UDS Enterprise includes a native connector to assign the persistent or static devices registered in the system to users who request access them remotely, from anywhere and using any device.
To add a service provider of this type, you will access Service Providers and select Static IP Machines Provider. It will only be necessary to indicate a descriptive name, although labels and comments can be entered to facilitate their later identification.
UDS Enterprise allows you to create two types of services based on this provider, so that the platform administrator can choose the one that best suits the particularities of their environment, thus optimizing the service it provides to users:
-
Static Multiple IP . It is used to connect a single user with a computer. Supports an unlimited number of IP addresses, you can enter as many devices as you want to enable so that they are remotely accessible. By default, the system will assign the list of registered devices in order of access. It is also possible to configure selective allocation, that is, a specific user accesses a precise computer. This option is very handy for cases in which workers always access the same computer located in the office.
-
Static Single IP. It is used to connect several users with the same computer. It is especially beneficial for devices that support multiple sessions (Terminal Server sessions), so that each user who accesses it can start a new session.
The creation of these base services is done in a very simple way. In the first case, from Service Providers, click on the Services tab. Then on New, and choose Static Multiple IP .
You will see that there are two different tabs. In Main, indicate the name of the service and in the section List of servers, the list of IP addresses of the computers that you want to be available for remote access. Note the importance of the section Service Token. Here you will have to indicate a token if you want to control user sessions (and have the UDS Actor for “unmanaged” machines with the same token on the computer to which you will connect). With this functionality, the system can release the computer when a user logs out. If left blank, the session will remain assigned to the same user until the administrator removes it manually.
In the Advanced tab, you can introduce a port, so that the system checks if a machine is accessible before assigning it to a user. If not, the system will automatically deliver the next device on the list. You can also define a time to prevent an inaccessible machine from being rechecked during the period chosen by the administrator.
To enable remote access in Terminal Server mode, from Service Providers , select Services, click on New and choose Static Single IP. In this type of service, it is enough to indicate a name for the service and the IP address of the device to which multiple users will connect.
Showcasing its flexibility, UDS Enterprise allows defining which authenticators and connection protocols will be used to provide access. Several can even be enabled simultaneously to optimize the security and performance for each user profile.
Soon we will publish another article explaining in detail how to configure the control of user sessions and all the possibilities offered by this new functionality incorporated in UDS Enterprise 3.0
For more information, you can contact our team at [email protected]






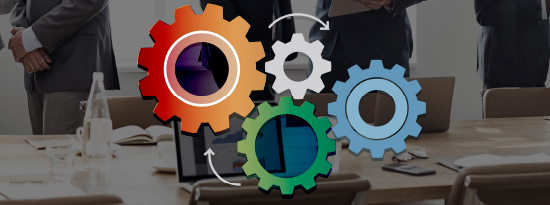
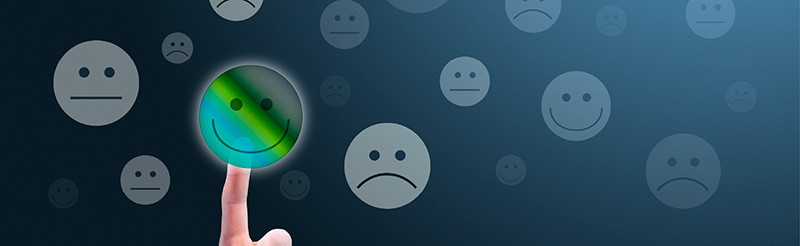
0 Comments